実際に、Huluで無料お試しに登録した方法とログイン・ログアウト方法を、画像付きでご紹介します。
Huluに有料で登録する前に、2週間の無料お試しを利用しすると「どんな動画を観れるの?」「使い勝手はどうなの?」など、チェックできますよ。
よかったら、参考にしてくださいね。
試してみてもしも合わないなと感じたら、無料お試し期間中に解約すればいっさいお金はかかりません。
Huluに登録する5つの手順と確認方法
今回、iPhoneから無料お試しに登録しました。
パソコンからでも同じような手順ですので、ぜひ参考にされてください。
ステップ1
Huluの公式サイトから「今すぐお試し」をタップします。
※2019/09/03よりHuluのウェブサイトURLが happyon.jp→hulu.jp に変わりました。
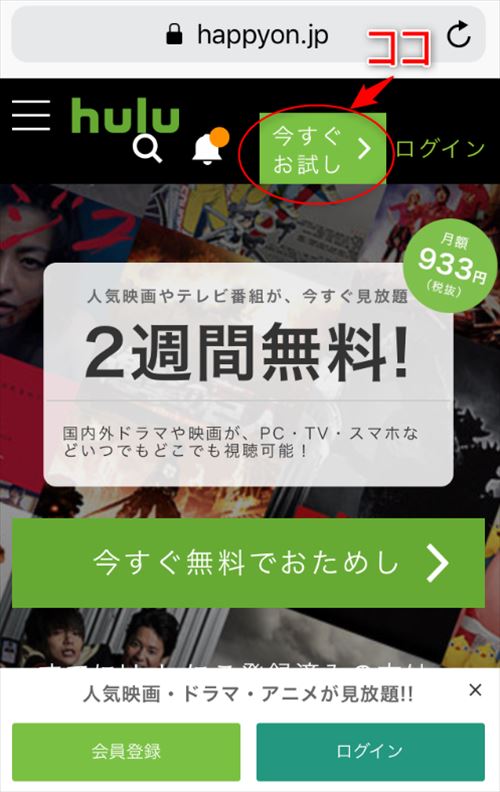
ステップ2
「アカウントを新規登録します」の画面で、必要事項を入力します。
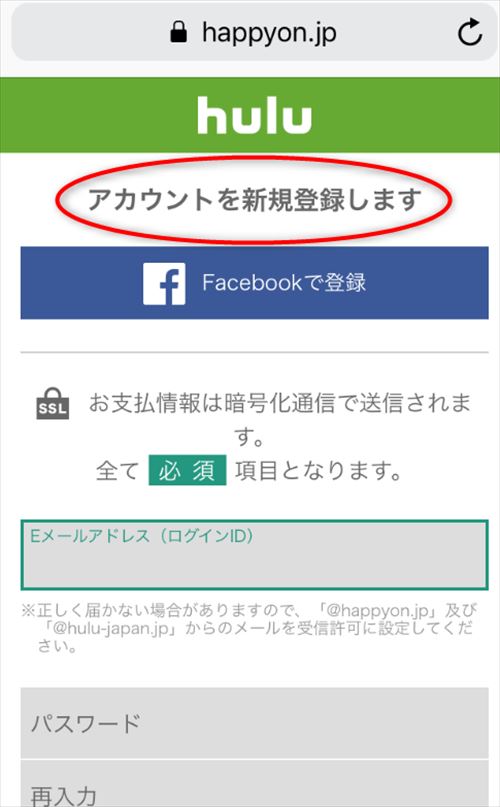
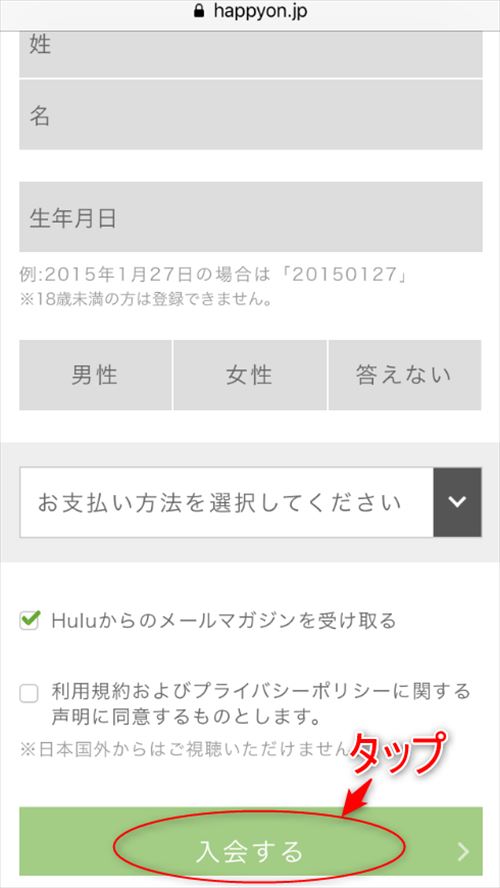
全部入力したら「入会する」をタップします。
※ お支払い方法の選択について
●「無料お試しなのに?」と思いますが、ここで支払い方法を選びます。
これは、無料のお試し期間が終わりそのまま続けたい場合に、面倒な手続きをしなくてすむためです。
無料期間中の解約には、もちろん支払いは発生しません。
●Huluチケットを選ぶと無料体験できないのでご注意ください。
ステップ3
支払い情報を入力し「登録」をタップすると、右のような画面になります。
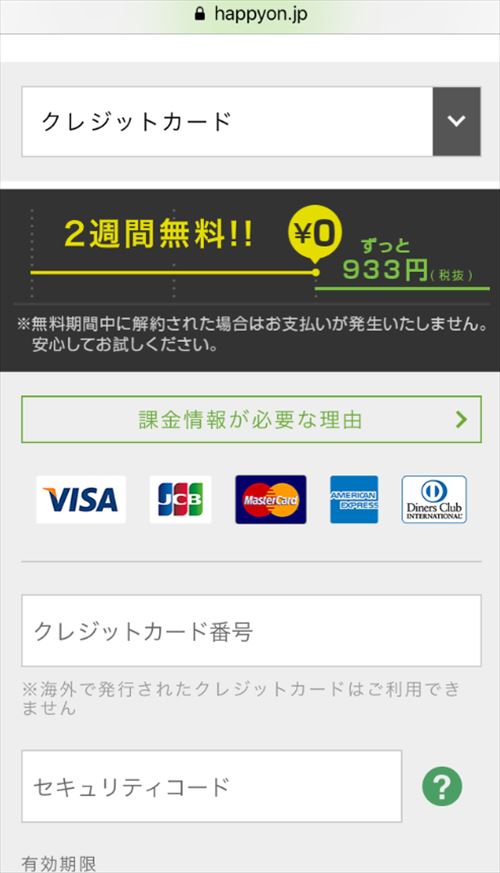
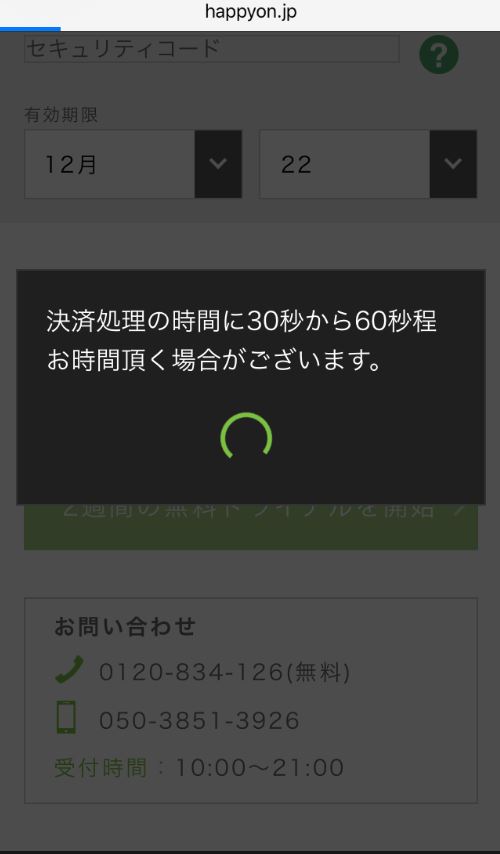
数十秒待つと、
ステップ4
「メール認証のお知らせ」の画面になります。

さっそくメールを確認しましょう。
ステップ5
登録したメールを見ると、huluから「メールのご確認」が届いています。
メールの中ほどにあるURLをクリックします。
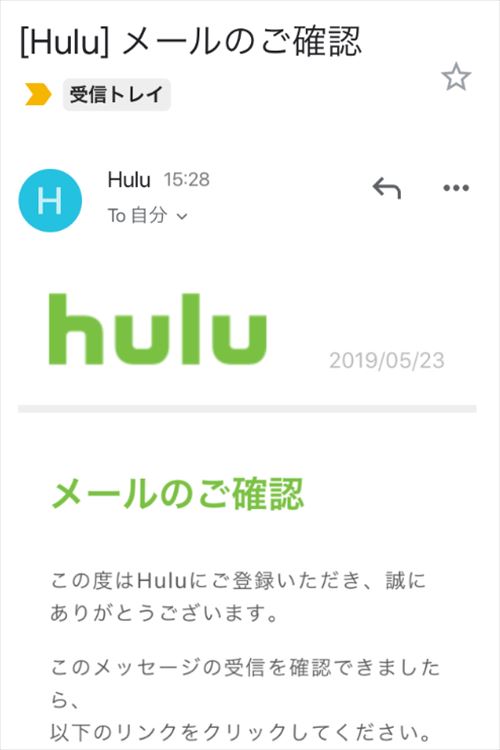
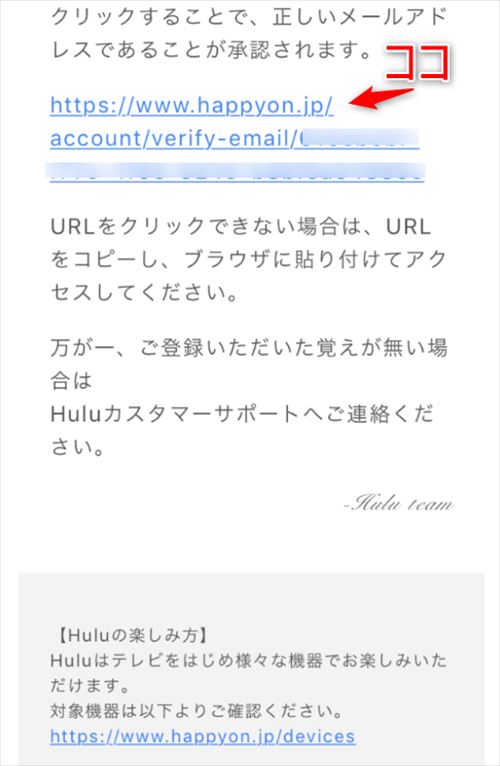
ステップ6
すると以下の「Huluへようこそ」のメールが届きます。
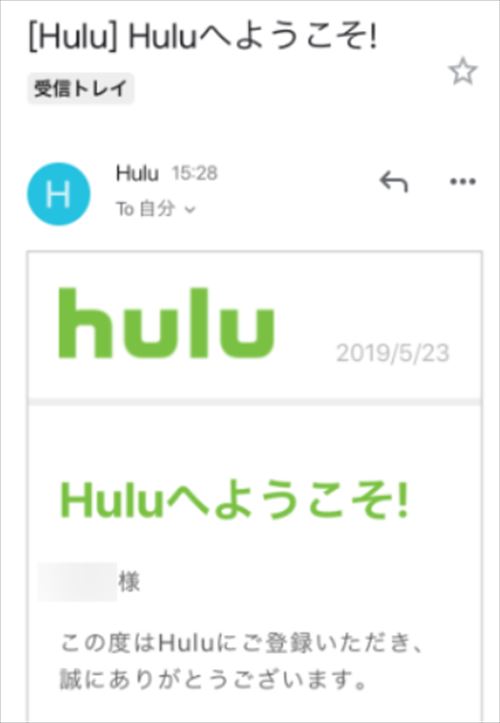
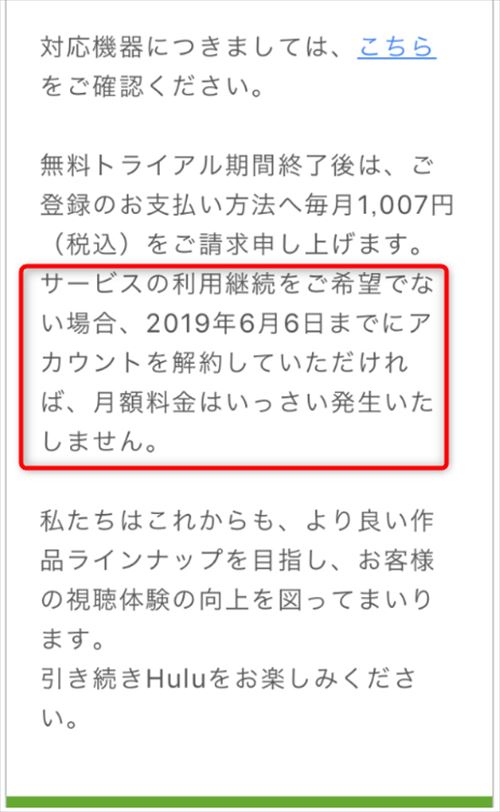
このメールで、無料体験できるのはいつまで?(日付け)などを確認できます。
これで、無料お試しを登録できました。
それでは、このままアプリのダウンロードを済ませましょう。
アプリをダウンロードして動画を観る方法と注意点
ステップ1
先ほどの「メール認証のお知らせ」画面にもどり、「アプリをダウロード」をタップし、「開く」をタップ。
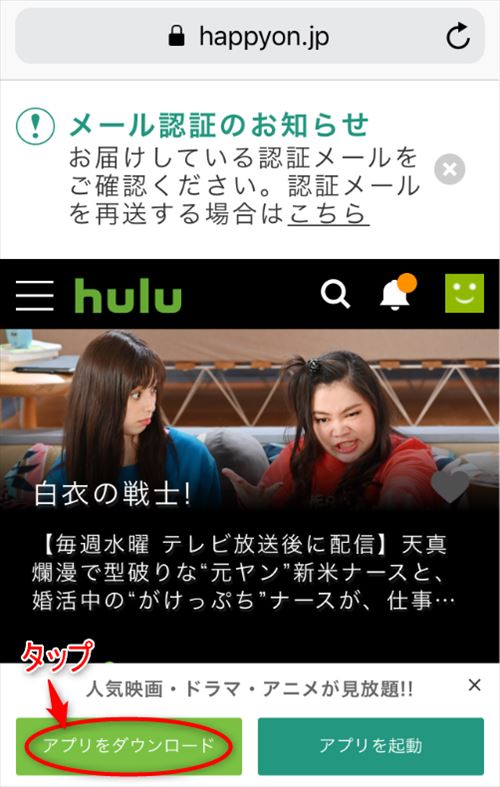
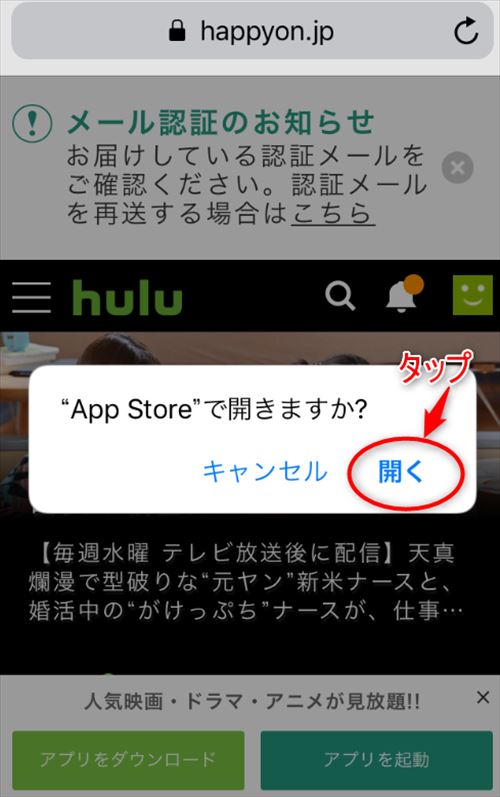
※アプリをダウンロードするボタンは、「huluへようこそ」のメール画面の下の方にもあります。
どちらかお好きな方で、ダウンロードされてください。
ステップ2
「入手」をタップし、インストール」をタップ。
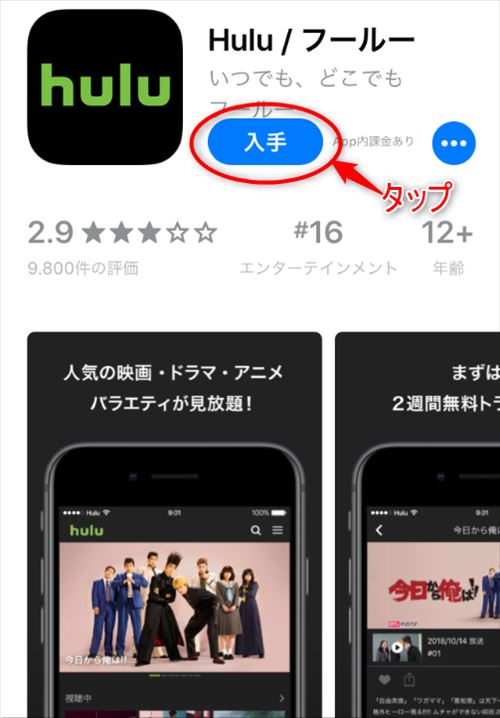
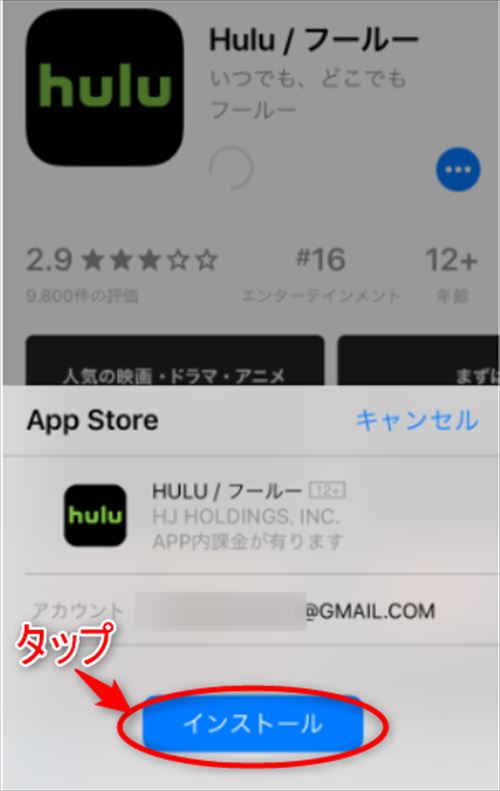
ステップ3
「開く」をタップ
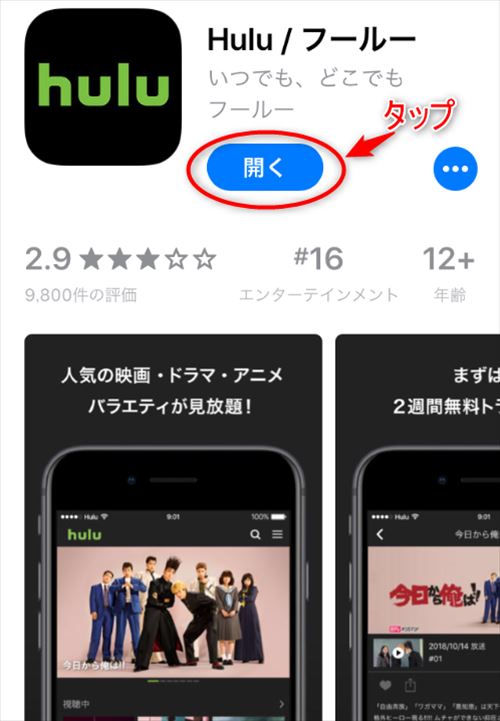
これでアプリのダウンロードが完了しました。
ステップ4
次に以下のような画面になるので3枚を順に確認します。
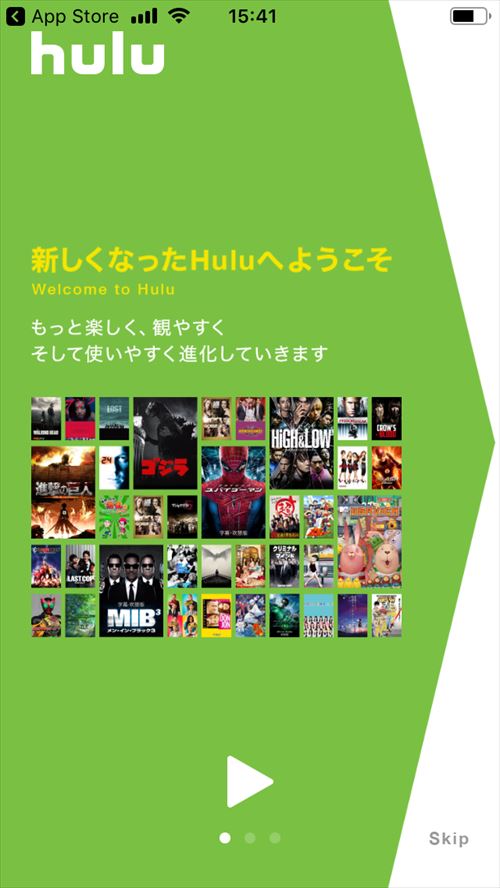

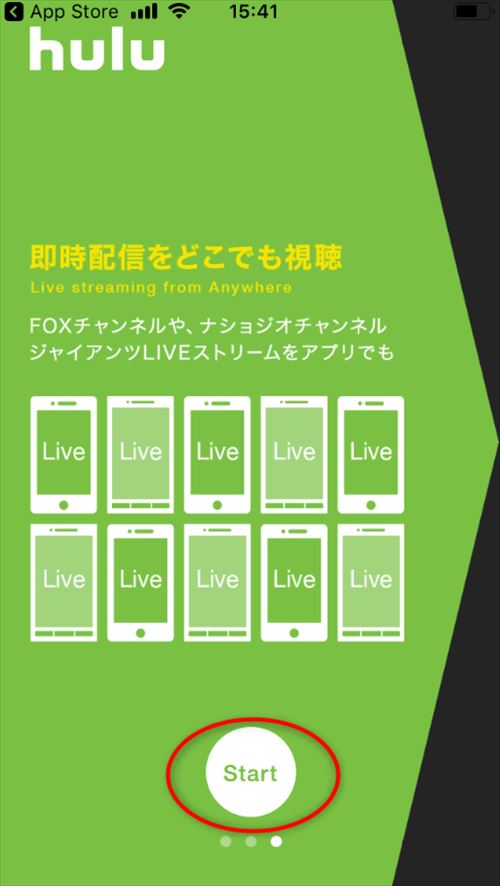
ステップ5
次の画面でhuluに登録したメールアドレスとパスワードを入力し、「ログイン」をタップ。
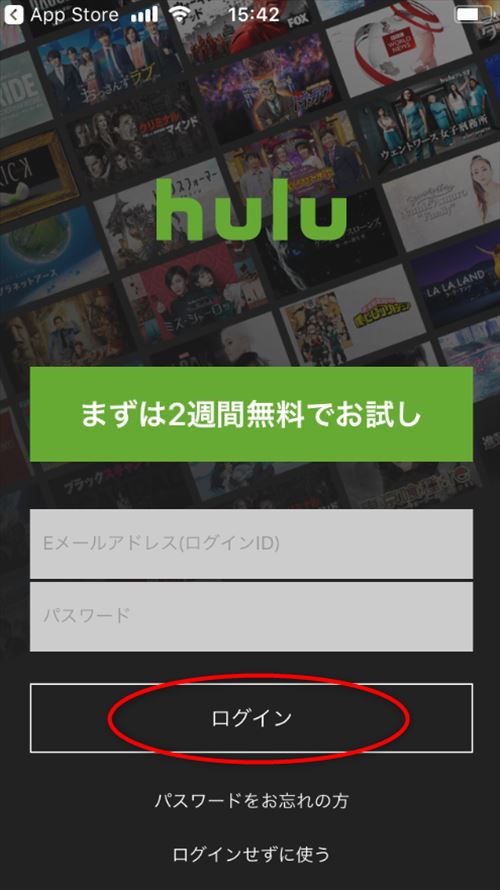
ステップ6
「プロフィール選択」の画面になります。

自分の名前をタップします。
ステップ7
「通知を受け取る」の画面になります。
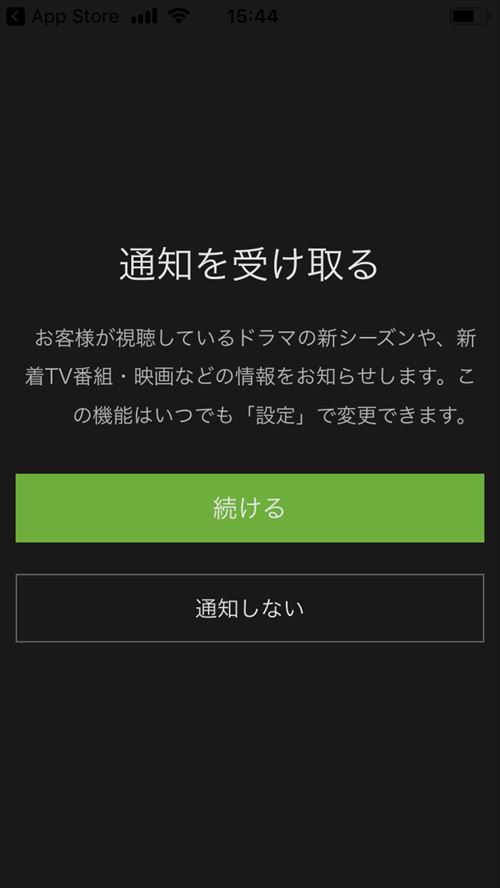
「続ける」または「通知しない」お好きな方ををタップ。
私は「通知しない」を選びました。
ステップ8
公式ページが表示されました。
ここで、観たい動画を検索したり、右上のメニューをタップするとドラマや映画などをジャンルごとに探すこともできます。
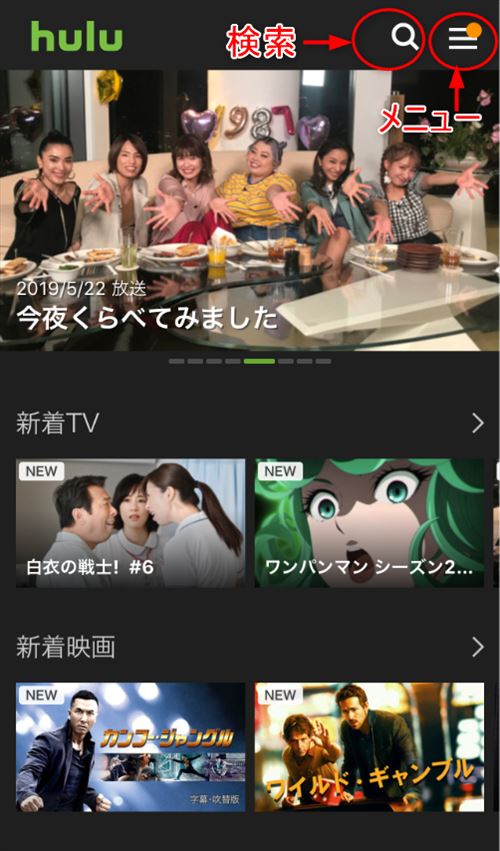
ステップ9
スマホのホーム画面に戻って確認すると、Huluのアプリが追加されています。
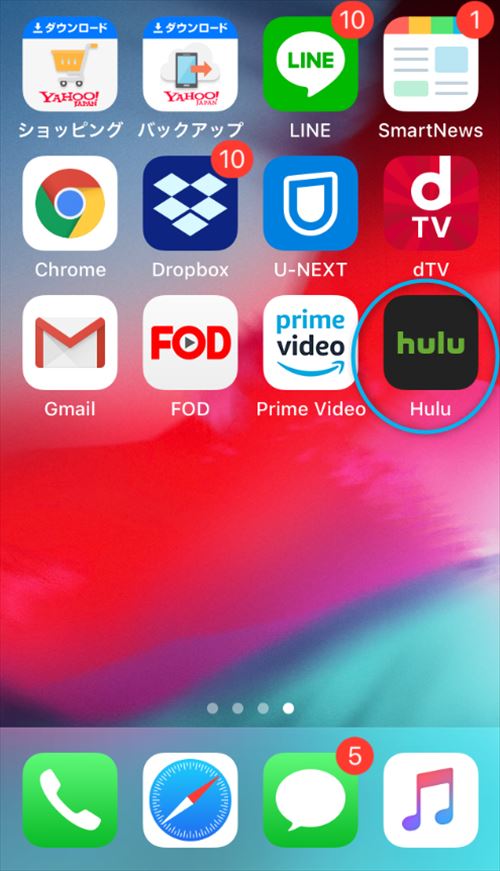
ストレージとは、アプリや写真を保存しておく場所です。
アプリを使ったり写真を保存する時には、スマホのストレージ容量を使います。
スマホもAndroidなら、SDカードを使ってあとから容量を確保することができます。
でも、iPhoneはそれができずに、端末の容量が増えるばかり。
そのため、アプリをたくさん使っているなど、ストレージ容量が気になる方のために、iPhoneでHuluのストレージ容量をチェックする方法をご紹介します。
iPhoneのホーム画面から、「設定」→「一般」→「iPhoneのストレージ」とタップします。
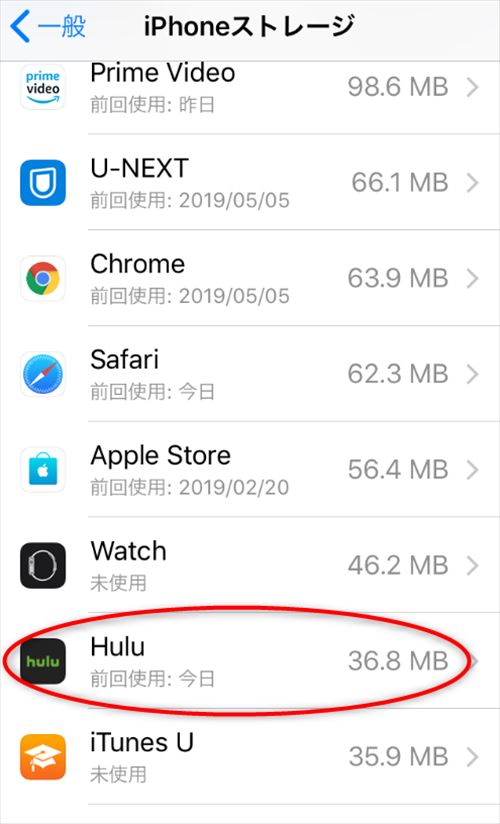
Huluのストレージ容量は、36.8MB(メガバイト)ですね。
もし、使っていないアプリがあったら削除しましょう。
すると、ストレージの空き容量を増やすことができますよ。
Hulu(フールー)のログイン・ログアウト方法
Huluに会員登録も済み、スグに視聴したい時や、ログアウトしておきたい時のために、Huluのログイン・ログアウト方法を、PSの場合とiPhoneの場合でご説明します。
見たい動画の探し方も分かります。
PSでログイン
1. Hulu公式画面の「ログイン」をクリック。
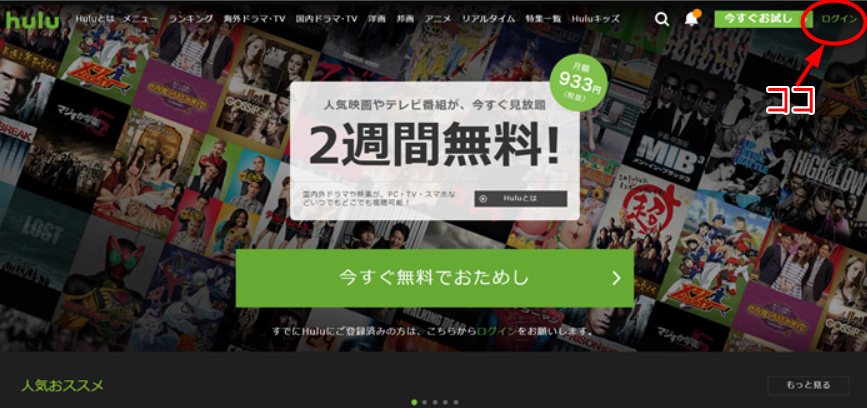
2. 登録しているIDとパスワードを入力し、「ログイン」をクリック。
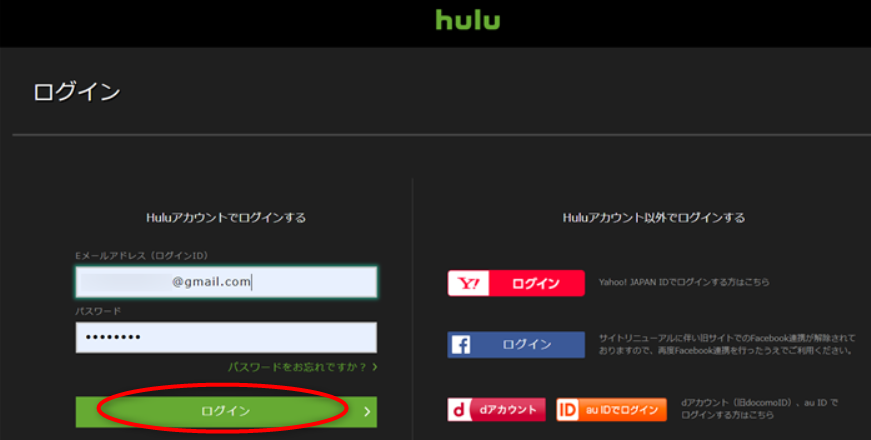
3. 自分の名前が書かれているプロフィールをクリック。
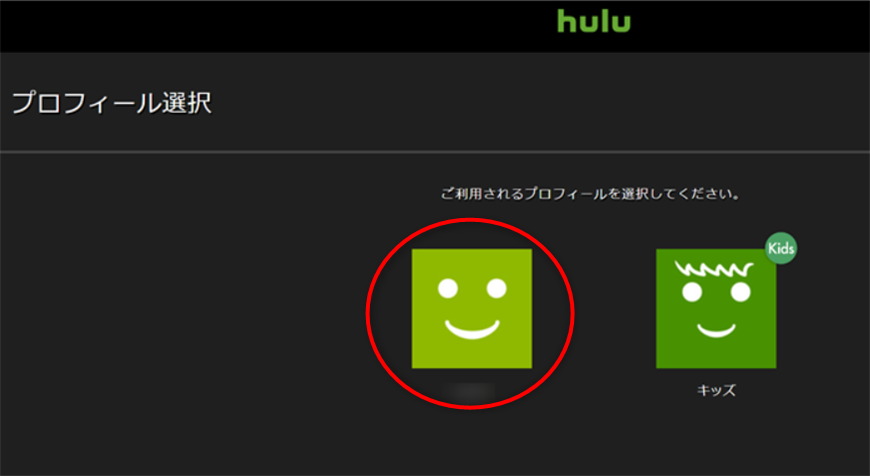
4. ログイン画面になります。
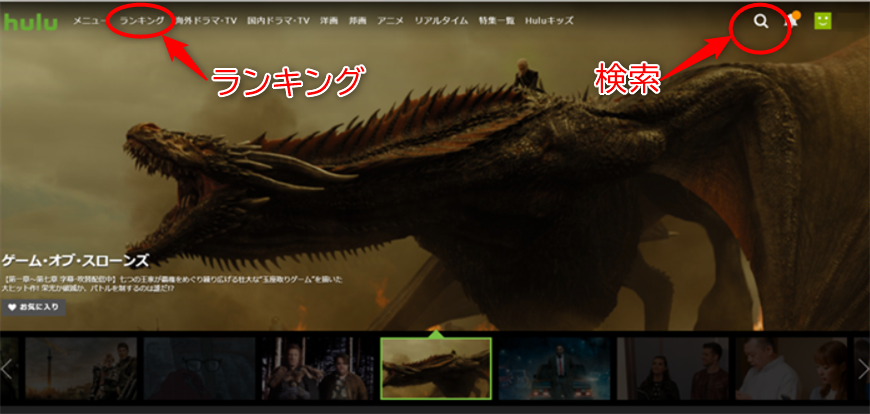
観たい動画がある場合は、画面右上の虫眼鏡のマークをクリックすると、検索窓が開くので、直接入力します。
何を観ようか迷っている時は、画面上部のランキングを活用するのもいいでしょう。
ジャンル別ランキングや、週間ランキングなどが分かるので参考になります。
観たい映画が見つかったら、再生ボタンをクリックして楽しみましょう。
PSでログアウト
画面右上のプロフィールのアイコンにカーソルを合わせます。
すると、メニューが表示されるので、「ログアウト」をクリックします。
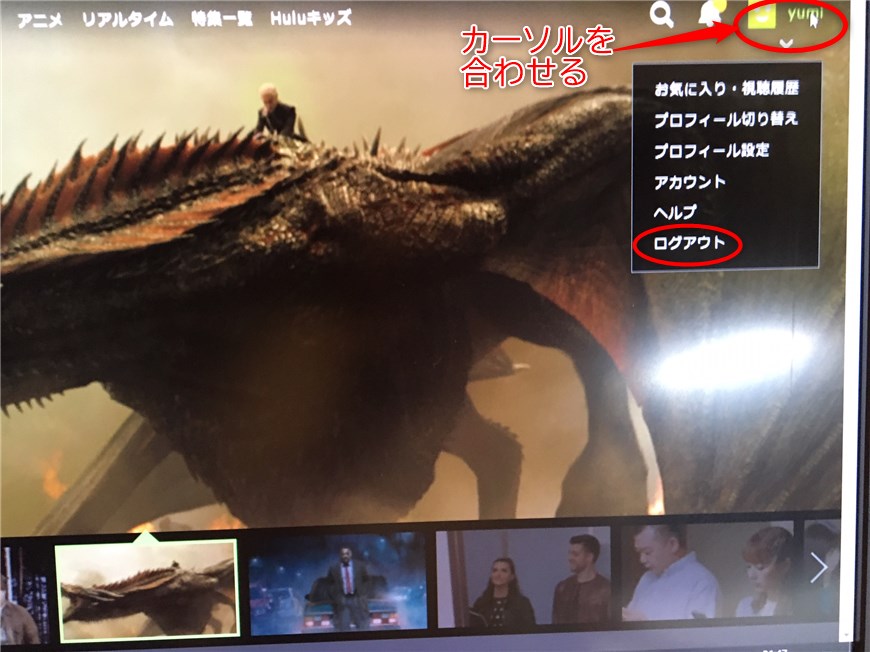
iPhoneでログイン
1. Huluのアプリをタップし、次にHuluに登録したIDとパスワードを入力し「ログイン」をタップ。

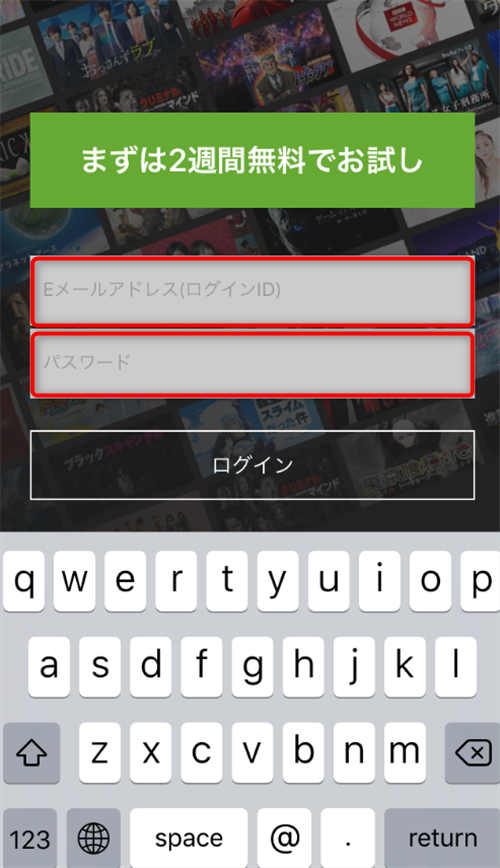
2.自分の名前が書かれているプロフィールをタップ。
するとログイン画面になります。
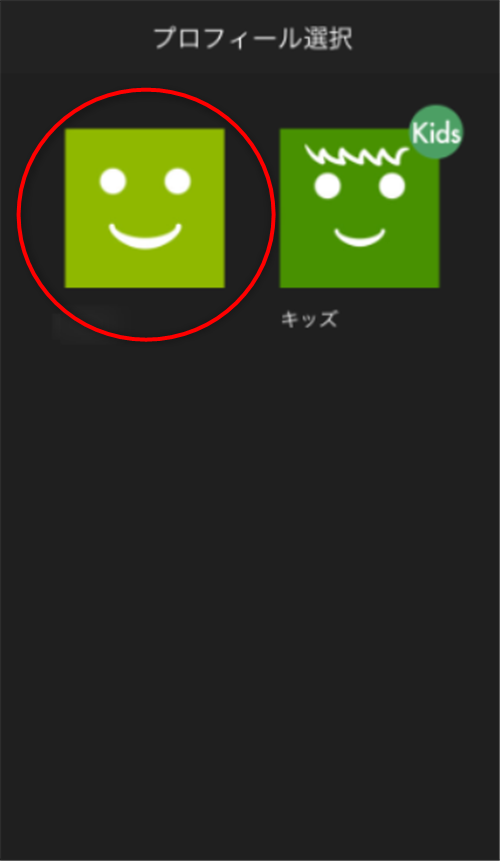

お好きな動画を選んで観ることができます。
iPhoneでログアウト
1. 画面右上のメニューをタップ
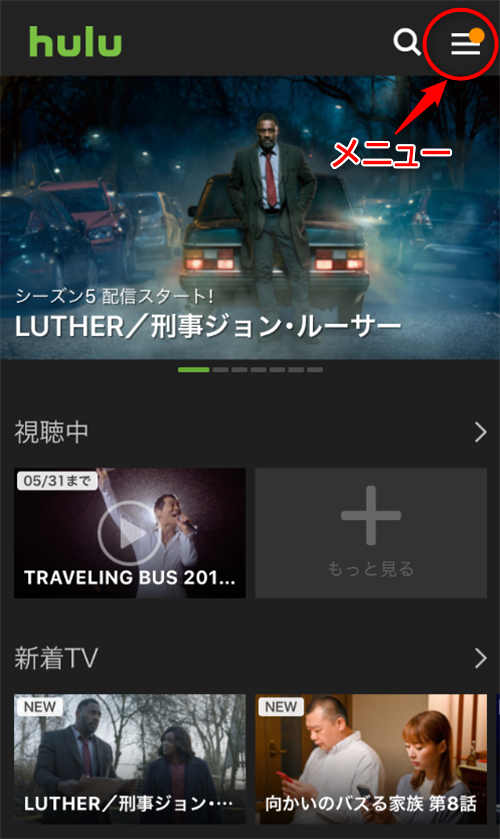
2. 歯車マークをタップし、設定画面の下の方にある「ログアウト」をタップ
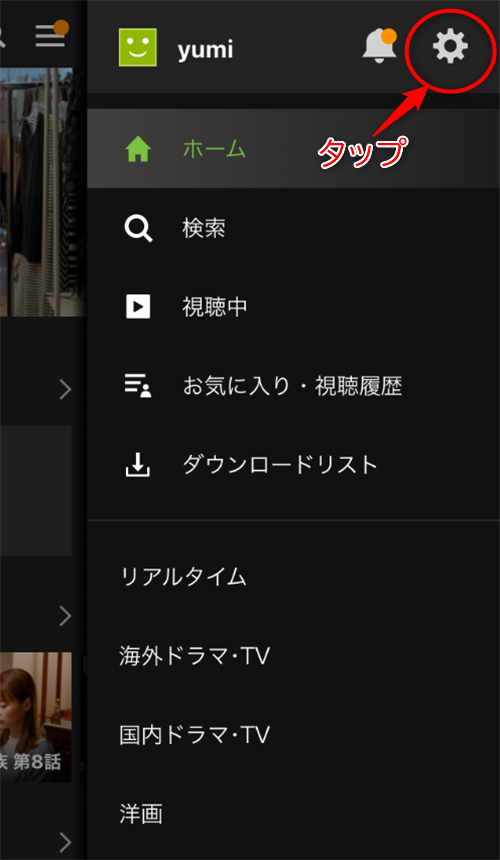
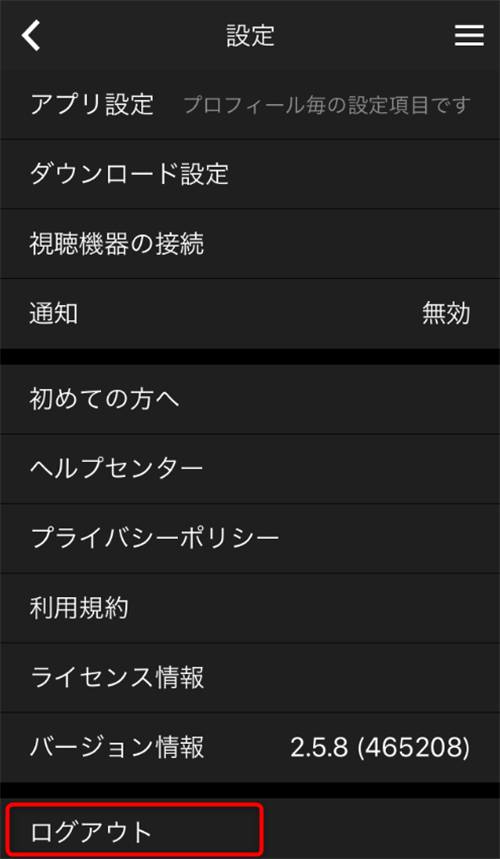
ちなみに、ログアウトしなければ、次回からはタップするだけで手軽に動画が見れて便利です。
