実際に U-NEXT(ユーネクスト)の31日間無料体験に申し込んだ方法を、画像つきで分かりやすくご紹介します。
無料体験では、「観たい動画はあるの?」「U-NEXTは使いやすいの?」などを体感できますよ。
利用してみて、もし無料のうちに解約したいと思った時は、解約も簡単にできるため、全く無料で安心して体験できます。
また、無料体験に申し込むタイミングについて、私の失敗談などもお伝えします。
知らないと損してしまうかもしれないので、ぜひチェックしておいてくださいね。
また、 登録後のU-NEXTのログイン・ログアウト方法について、PSの場合とiPhoneの場合を画像つきで解説しています。
U-NEXTの無料体験に申し込む6つの手順と確認方法
ここでご説明するのは、実際にiPhoneから申し込んだ手順になります。
でも、パソコンでからでも同じような手順ですので、ぜひ参考にされてください。
ステップ 1
U-NEXTの公式サイトから「まずは31日間無料体験」をタップします。
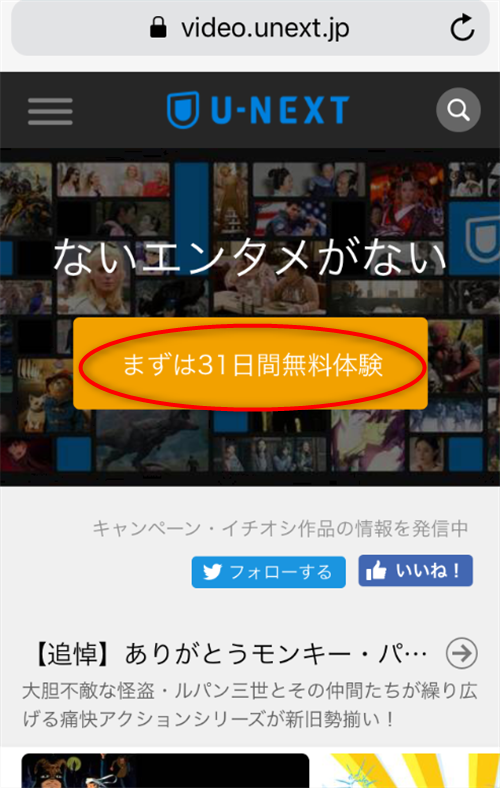
ステップ 2
ようこその画面になります。
「次へ」をタップ。
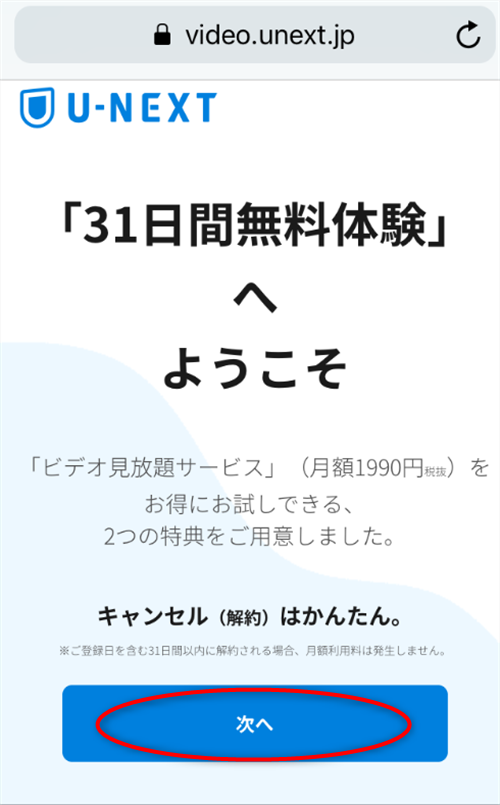
ステップ 3
無料トライアル特典の画面になります。
ここで2つの特典を確認し、「次へ」をタップ。
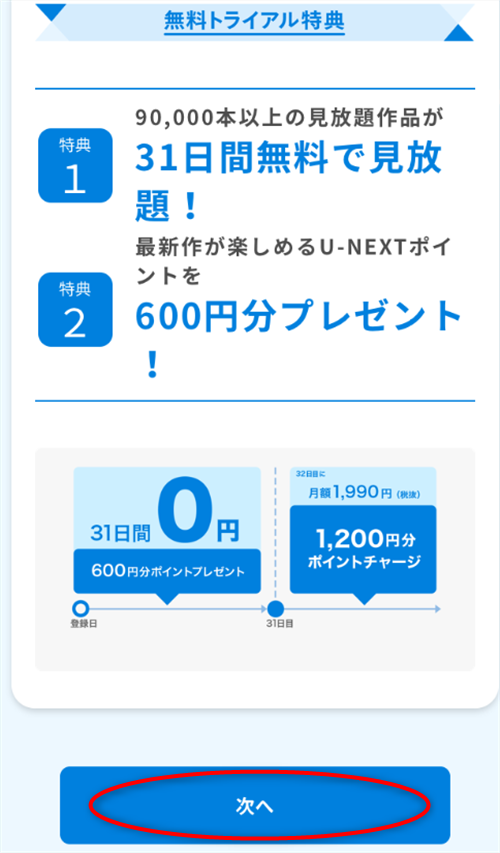
1. 見放題の作品を、31日間まったく無料で視聴できます。
2.無料体験に申し込むと、600円分のポイントをもらえます。
このポイントで有料の作品を無料で楽しめます。
ステップ 4
お客様情報入力の画面になります。
入力が済んだら「次へ」をタップ。
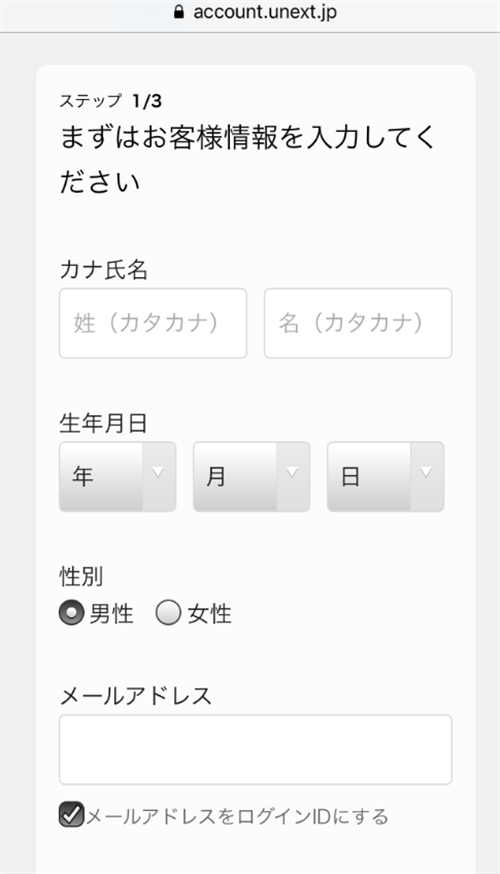
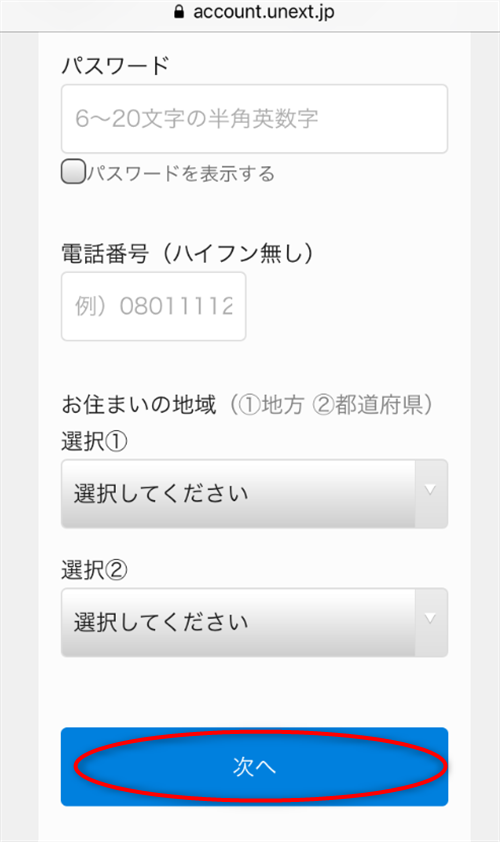
ステップ 5
「登録内容を確認して完了」の画面になります。
画面を下へスクロールし「決済選択」の項目で支払い方法を選びます。
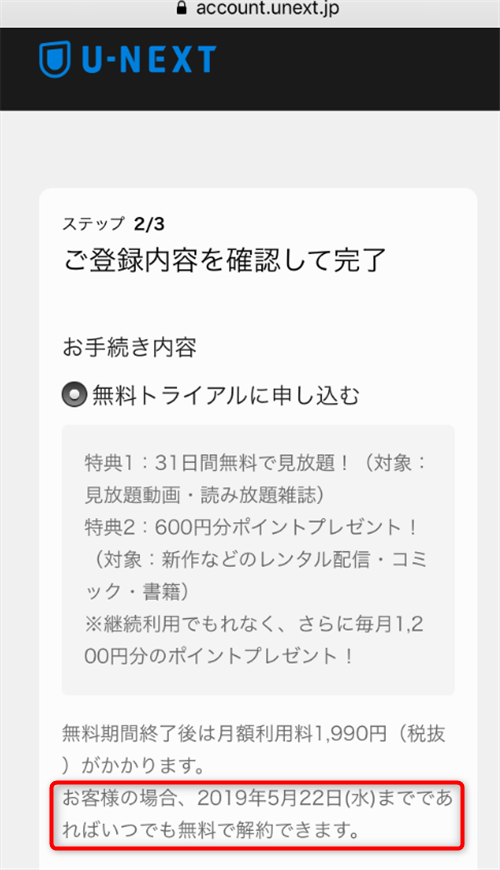
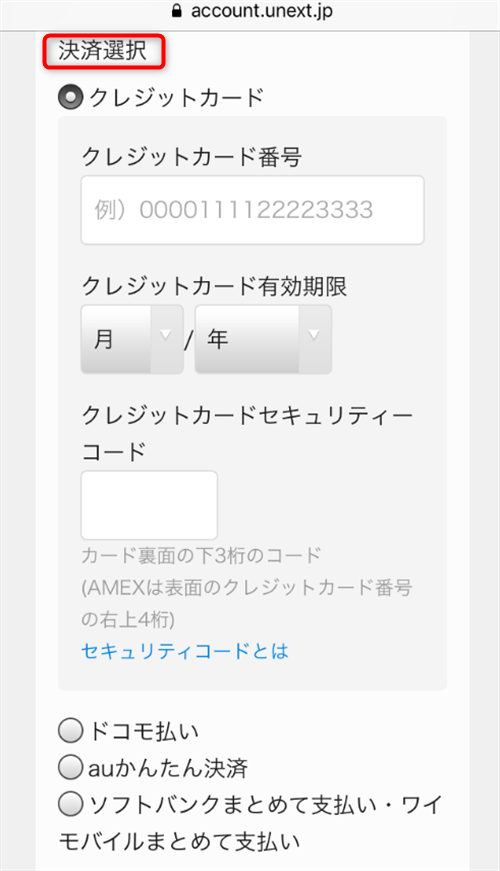
※ここで「無料トライアル」の期間も確認できます。
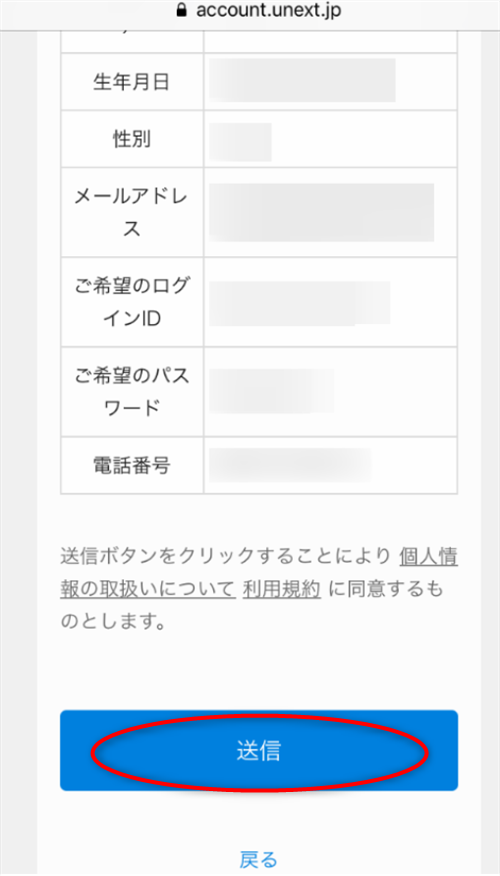
これは、無料体験のあと続けて利用したい場合に手続きがスムーズなためです。
支払い方法を入力しても無料期間中に解約する場合、支払いはいっさい発生しません。
ステップ 6
「ご登録ありがとうございました」の画面になります。
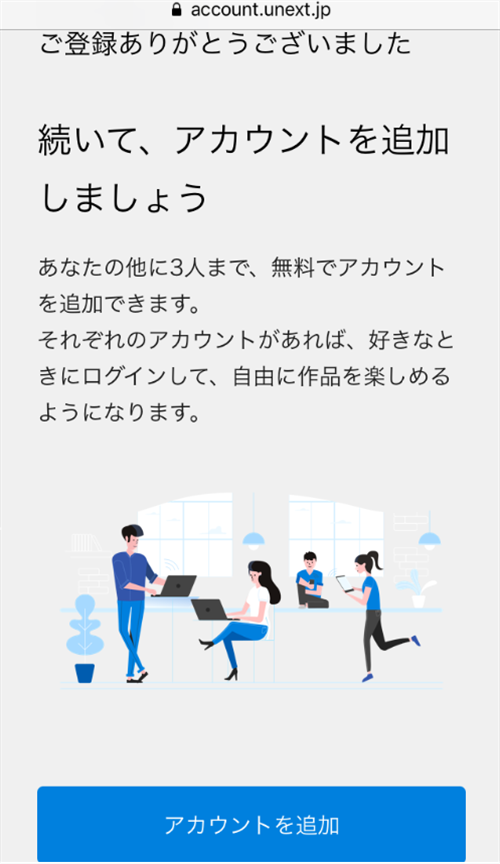
U-NEXTは、今作ったあなたのアカウントの他に、最大3つのアカウントを無料で追加できます。
もし、奥さんやお子さんのアカウントを作ってご家族で利用したい場合は、ここで追加することができます。
追加しない場合は何もせずに「ホーム」へもどります。
ステップ 7
これで登録完了。
無料体験の申し込みができました。
U-NEXTに登録したID(メールアドレス)とパスワードでログインし、動画を楽しみましょう。
ステップ 8
登録完了はメールでも確認できます。
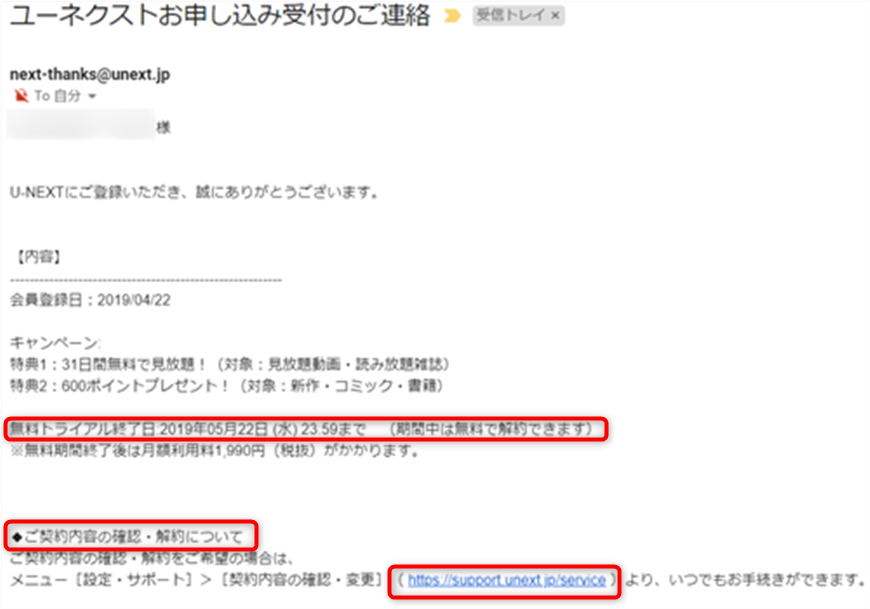
このメールでも無料トライアル終了日の確認ができます。
うっかり忘れないように、どこかへメモしておくと安心ですね。
解約する場合の解約URLも表記されています。
そのため「どこから解約するのか分からない・・・」と迷うこともありません。
安心して無料体験を利用することが出来ますね。
今すぐ、U-NEXT(ユーネクスト)の31日間無料体験を試してみる
U-NEXTの無料体験に申し込むタイミングに注意!?

「 U-NEXTの無料体験って、申込むタイミングを考えた方がいいの?」
U-NEXTはタイミングを考えずに申し込むと損をすることもあるのです。
えっ?どういうこと?・・・
それは、継続するかもしれない場合やうっかり無料期間を過ぎてしまった場合です。
U-NEXTの月額料金は日割り計算されない

その理由は、U-NEXTの月額料金は日割り計算されないためです。
そのため、無料体験のあとそのまま継続する場合、残りの日数に関係なく、まるまる1ヶ月分の月額料金をとられてしまうんです。
無料体験の私の失敗とは?

私は、タイミングのことなど何も考えずに申し込んで、もったいないことをしました。
申し込んだのは4月22日。
無料体験期間は5月22日までの31日間ということは確認しました。
しかし、うっかり忘れていて、気がついた時には無料体験期間を過ぎていました。
そのため、5月23日~31日までたったの9日間分を、まるまる1ヶ月分支払うハメに。。
無料期間が近づいているというお知らせや、有料になったお知らせなどはいっさいありません。
ただ、自分のアカウントを確認すると、特典ポイントの1,200点が加算されていました。
私のように無料体験期間の終了日を忘れていた場合や、またそのまま継続する場合も、日割り計算はされません。
そのため、とてももったいないことになるので、無料体験を申込むタイミングには気をつけましょう。
一番お得なのは、当然月初めの1日になります。
うっかりして月初の1日を逃したとしても、月初めの第1週までに申込むことをおすすめします。
また、無料の体験期間を忘れないように、必ずメモを残すようにしてくださいね。
たまに、メモを無くしたとか、メモを確認すること自体忘れてしまうことも・・・
それには、スマホのリマインダーやカレンダーに登録して期限の数日前から1日前、当日も通知設定をしておくと、うっかりミスも避けられますよ。
>> U-NEXT(ユーネクスト)の31日間無料体験に申し込はこちらから
U-NEXTはなんと太っ腹なことでしょう!
実は、無料体験でも特典が600ポイントも付きますので、有料の新作映画や好きな作品をそのポイントを使って無料で楽しんじゃいましょう。
U-NEXT(ユーネクスト)のログイン・ログアウト方法
U-NEXTに登録し、さっそく視聴したい、またはログアウトしたいという時のために、U-NEXTのログイン・ログアウト方法を、PSの場合とiPhoneの場合でご説明します。
PSでログイン
1. U-NEXT公式画面の「ログイン」をクリック
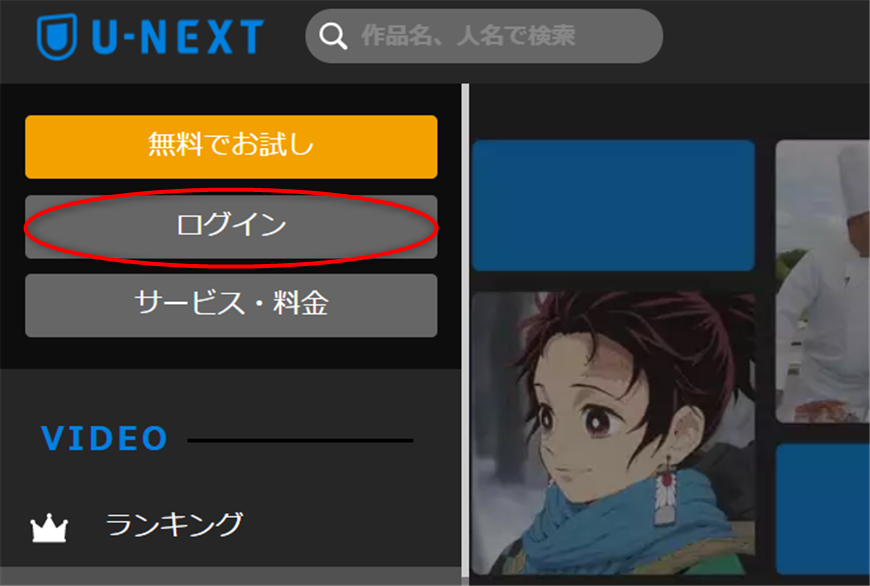
2. 登録しているIDとパスワードを入力し、「ログイン」をクリック。
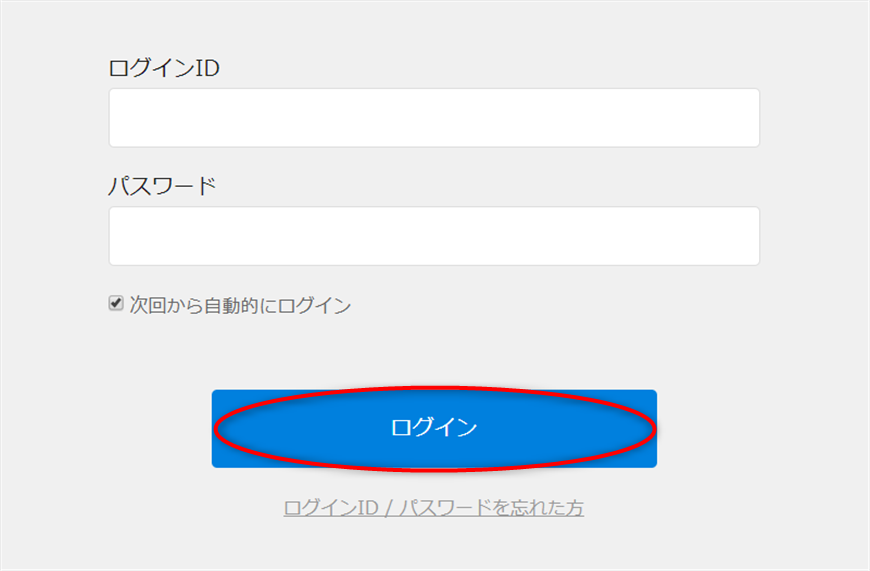
※IDとは、登録してるメールアドレスのことです。
ログインIDとパスワードを入力し、ログインをクリックするだけでログイン完了。
ログイン画面になります。
PSでログアウト
1. 横三本線の「メニュー」をクリック
2. 次の画面で「設定・サポート」をクリック
3. 画面下の方にある「ログアウト」をクリック。
3ステップでログアウトできます。
iPhoneでログイン
1. U-NEXTのアプリをタップし、画面左上にあるメニュー(横三本線)をタップ
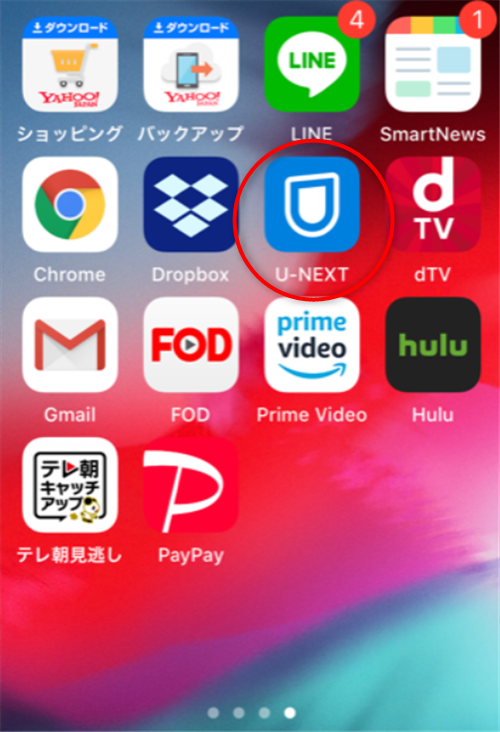
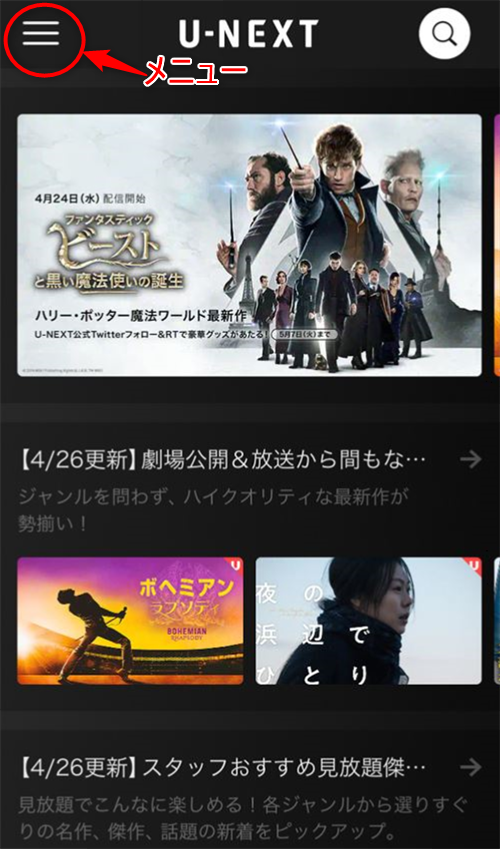
2. 設定・サポートをタップし、ログインをタップ
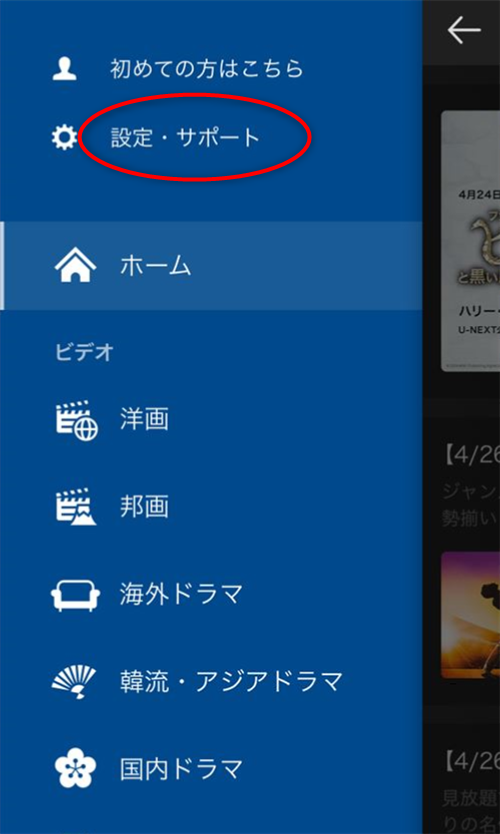

3.U-NEXTに登録したログインIDとパスワードを入力し、「ログイン」をタップ
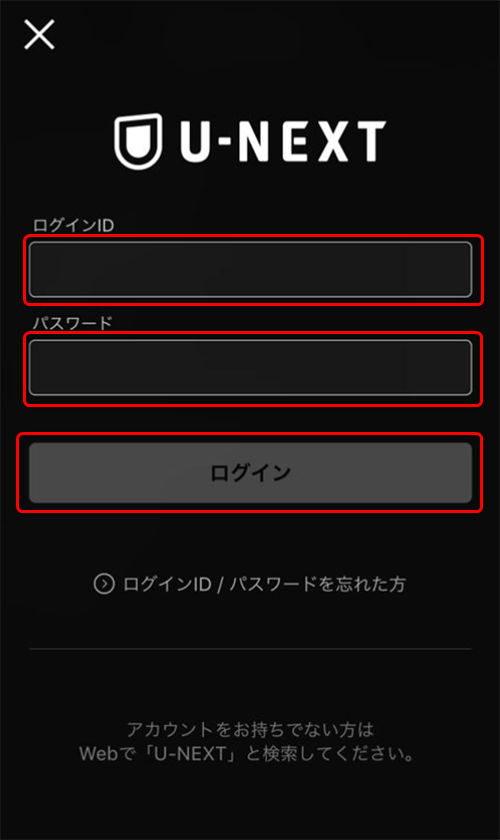
※IDとは、登録してるメールアドレスのことです。
ログイン画面になります。
iPhone でログアウト
1. 「メニュー」→「設定・サポート」タップ
2. 画面下の方にある「ログアウト」をタップ
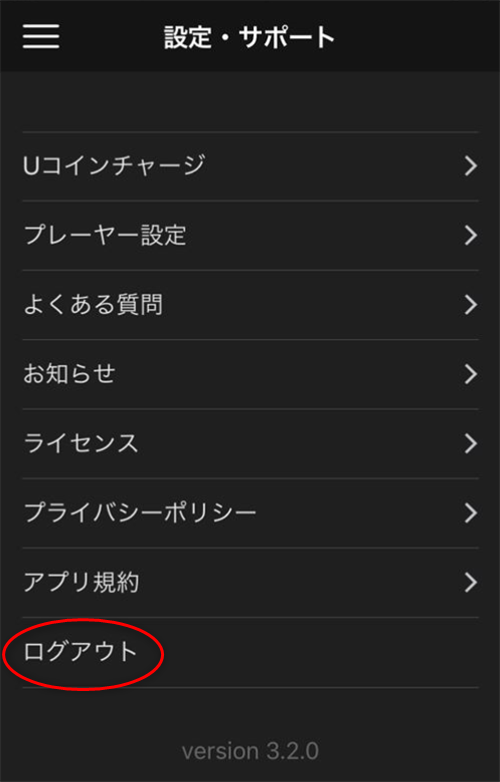
iPhoneからログアウトできました。
ただ、ログインするたびに、いちいちIDとパスワードを入力するのって面倒ですよね。
IDとパスワードを覚えていない時もあって、メモを探したり。。
ログインしたままの状態にしておけば、 U-NEXTのアプリをタップするだけで動画を楽しめて快適ですよ。
